Beyond Perception Mac OS
Before OS X, the Mac operating system was relatively open to interface manipulators: There were many open and well-documented APIs (Application Program Interfaces), which allowed people to change. In this Advanced Apple Mac OS X training course, expert author Chris Tarnowieckyi will take you beyond the basics of the Apple Mac operating system. This course assumes you have a basic working knowledge of OS X. You will start by exploring the native OS X file system and the command line interface. A Mac computer or virtual machine, with a local admin account for installation and configuration, and a local standard (non-admin) account for testing. Note: If you are testing Defendpoint for Mac without using iC3, then you should have a method of copying a configuration XML file from the Windows computer to the Mac. Discord is a great service for building quick chat groups, having video chats with multiple people (I’ve even used it to record podcasts), and much more. DNDBeyond has changed the way some of my Dungeons and Dragons groups play the game by allowing us to build character sheets online, giving quick access to information we Continue reading Quick and Dirty Avrae and DNDBeyond Commands.
Welcome to the SimHERA Software!
- Current SimHERA Clients = 302 Learners + 26 Instructors + 22 clinicians (28 Universities + 1 Health Authority)
- Total sABR/SimHERA Clients = 454 Learners/Clinicians + 27 Instructors (since inception 2010)
SimHERA software (includes sABR) is now available!
For SimHERA prices and purchasing, please visit UBC’s SimHERA Flintbox webpage by clicking
February 4, 2021
SimHERA v2.1 update now includes a Middle-Latency Response (MLR) Simulator!
For more information click on the “Updates” tab above or contact aherdman@audiospeech.ubc.ca
February 1, 2021
Online course now available, “Assessing Infant Hearing Using Human Evoked Response Audiometry”
In partnership with UBC’s Center for Professional Development and Alberta Health Services.
Please contact cpd.online@ubc.ca for more information and registration.
August 6, 2020
SimHERAis our next generation of simulation software for Human Evoked Response Audiometry and it includes our inaugural sABR software. There are MANY new features in SimHERA such as simulators for electrocochleography (EcochG), cortical auditory evoked potentials (CAEPs), and tympanomtery. SimHERA also comes with patient setup for electrode preparation and placement on 3D head models which determines the electrodes’ impedances and common-mode rejection ratios that affect amount of EEG noise.
SimHERA is a free update for those who purchased sABR before August 6, 2020 with an added surprise bonus!
February 16, 2021
Brief description of Update to v2.2 — Bug fixes.
Minor updates
– In “Open Mode”, users can change recording “Sample Rate” to show all AEPs (ABR, MLR, CAEP) in one CAEP recording. Set this to high value to visualize all AEP components. Careful, this can take time
to record when collecting many trials on a low-end computer. Recommend only changing this for demonstration purposes.
Bug Fixes
– fixed: crashing when loading AEP reports
– fixed: Summating Potential amplitudes were sometimes 10x too large for click-ABR –> they appeared like early wave I.
– fixed: “Noise Fluctuations” were being reset to constant 1.0 after collecting first recording.
– fixed: MLR Awake state and EEG noise were set too low.
– fixed: dragging SDR & Avg markers were throwing an error.
February 4, 2021
SimHERA v2.1 update now includes a Middle-Latency Response (MLR) Simulator!
for more information, please contact aherdman@audiospeech.ubc.ca
Brief description of Update to v2.1:
Major Updates
- MLR simulator now included – basic MLRs across ages. MLR adjustments for neurological involvements will be added in future versions.
- added multiple AEP components within the following AEP type recordings for improved realistic simulations. SimHERA’s AEP types are (new additions are in blue):
- EcochG = CM, SP, AP, ABR waves II-VI, and ASSR (as in previous versions)
- ABR = CM, SP, ABR waves I-VI, PAM reflex, and ASSR (as in previous versions)
- MLR = CM, SP, ABR waves I-VI, PAM reflex, ASSR, Na, Pa, Nb, Pb (CAEP’s P1), N1 (CAEP’s N1) <– new MLR simulator
- CAEP = CM, SP, ABR waves I-VI, PAM reflex, ASSR, Na, Pa, Nb,P1, N1, P2 (as in previous versions), N2
- reduced demand on GPU(display) and CPU with the following changes
- users can change “Update Time (sec):” for the EEG display, slower times reduces demands on computer’s CPU and GPU
- users can change “Acquire Update Time (sec):” when acquiring AEPs online, slower times reduces demands on computer’s CPU and GPU
- users can now move organize plotted waves while acquiring online. Future updates will allow waveform markings to be made while acquiring online.
- improved simulations for tone-evoked Cochlear Microphonic (CM); higher freqs (>2kHz) have smaller CMs amplitudes
Minor Updates
- In “Patient Setup”, electrode and prep buttons change color of text when selected to make it more obvious for Mac OS users to see when buttons are “on” and “off”. Also, these buttons can be sequentially pressed so no need to click them ‘Off’ to move to next button.
- users can now test situations when mastoid electrodes are incorrectly placed on wrong sides. This results in improper (opposite) ipsi-contra AEP recordings.
- when preparing skin for electrode placement, patients will provide feedback if too much abrading occurs. Look for their response above their head.
- While acquiring online, recording duration “Recording Time (sec)=” is updated just under the “Acquire Update Time (sec):” selection
- Less color change on the scalp when preparing skin using alcohol or prep pad. Electrode impedances were slightly changed to accommodate this.
- all marker buttons now visible and enabled for marking waves regardless of the AEP type selected
Bug Fixes
- Bug fixes for contralateral recordings:
- when collecting dual channels (“both”), Fsp values were incorrect. Now corrected.
- when collecting only “contra” recordings, they were actually “ipsi” recordings. Now corrected. Previous versions were correct when collecting “both” channels.
- dragging waveforms off the screen will not occur anymore. They will hit a floor or ceiling position. This is to stop waveforms from being lost beyond the page limits.
- When leaving “Patient Setup & Tympanometry”, the popup “datacursormode” box could remain open in bottom right corner of the screen if an electrode placement button was still set as “on”. This popup box now automatically closes when leaving the patient setup.
January 15, 2021
New SimHERA Tutorial video on creating and conducting assignments in instructor and student versions. Click on Tutorial tab above.
October 10, 2020
SimHERA v1.2 Update
– auto-screen resize based on computer’s screen resolution
– users can now rescale “FontSize” suitable for their own display and viewing preference. See editable box in top right-hand corner of SimHERA
– users can auto-apply electrodes during patient setup using a saved file for default adult and infant electrode placements
– loading in datasets are now backward compatible to SimHERA v1.0
– after loading in new SimHERA_v12.mat file format, the “Update AEP State”, “EEG”, “60Hz Noise”, and “HFNoise”, “rejection limits” will be set to the values that they were when saving a new SimHERA_v12.mat dataset.
– fixed impedance values to show up correctly after loading in previously saved datasets
– impedance values are now more realistic with the amount of skin preparation
– fixed bug when performing click-evoked CAEPs. Can now collect CAEPs to clicks with proper SDR intervals
– added a “Wake Up” button to change infant/adult state when wanting to perform CAEP collection. Note, there is no “go back to sleep” button so once the patient is woken up, they stay awake. To reset the sleep and noise states across the session, you must turn on the “update AEP state” radio button and select the AEP type of your choice from the drop-down menu “AEP Type”.
– Fixed bug when EEG radio button first selected. The Y-scale limits on the EEG axes would automatically change with the maximum amplitude of the ongoing EEG. Now set to proper limits for the AEP Type selected.
– Fixed bug that now properly resets electrodes impedances between EcochG TM electrodes to mastoids when selected ABR or EcochG Type
– improved support for low-level graphics cards
September 9, 2020
New SimHERA Tutorial on patient setup. Click on Tutorial tab above.

August 6, 2020
SimHERAis our next generation of simulation software for Human Evoked Response Audiometry and it includes our inaugural sABR software. There are MANY new features in SimHERA such as simulators for electrocochleography(EcochG), cortical auditory evoked potentials (CAEPs), and tympanomtery. SimHERA also comes with patient setup for electrode preparation and placement on 3D head models which determines the electrodes’ impedances and common-mode rejection ratios that affect amount of EEG noise.
SimHERA is a free update for those who purchased sABR before August 6, 2020 with an added surprise bonus!
For SimHERA prices and purchasing, please visit UBC’s SimHERA Flintbox webpage by clicking Here
There are two ways to install SimHERA v1.0: 1) Automatic and 2) Manual Installation. If you have troubles with Automatic installation, please try the manual installation procedures (see below).
1)Automatic Installation
Windows 8 & 10 OS
- Purchase SimHERA from FlintBox: Here
- email aherdman@audiospeech.ubc.ca with proof of purchase.
- receive an email link to download the SimHERA software
- download and save ‘SimHERA_v22_installer_PC.exe’ on desktop or temp folder
- click and run ‘SimHERA_v22_installer_PC.exe’
- Follow online instructions
- If a popup occurs with “Connection Error. The application could not connect to Mathworks. …”, click “OK” button and then the “Next” button in the the Installer window again. you might need to do this again once or twice.
- Go to the folder that SimHERA was installed in (e.g., default directory “C:Users****AppDataRoamingUBCSimHERA_2021_v22application” where *** are usually the user’s login name)
- Double-click “SimHERA_2021_v22.exe” to initialize SimHERA and obtain your “unique two-number SimHERA code” (e.g., 1973 3180) that is specifically linked to your computer. This SimHERA code is needed for licensing. The SimHERA code is a mathematically unique code based on your computer’s ID and hardware configuration. It contains no identifiable information about you, your computer, or your network. It is therefore safe to transmit across the internet via email. Note: If you change your computer’s motherboard or make other major changes to its hardware, then you will need to obtain another license. aherdman@audiospeech.ubc.ca.
- email the SimHERA code to aherdman@audiospeech.ubc.ca to receive your license file to run SimHERA on your computer. Note: you will need to place the license file within the installation directory of the SimHERA application (e.g., default directory “C:Users****AppDataRoamingUBCSimHERA_2021_v22application” where *** are usually the user’s login name). Also, the license file must have the exact name that was sent to you. For example, the internet license file should have the file name = “simHERA_license_file_Internet.lic” and should NOT be a shortcut to the license file. Often your computer will add a number at the end of the file name (e.g., “simHERA_license_file_Internet (2).lic”) if you downloaded the file more than once. The trailing ” (2)” must be removed including the space before the parentheses so that SimHERA can read the proper file and run.
- After placing the license file in the application folder. Go to the SimHERA folder and rerun “SimHERA_2021_v22.exe” application.
Mac OS (Mojave 10.14, Catalina 10.15, Big Sur 11.0):
Trouble Shooting Mac OS installation:
Mac Os Catalina
- Running the SimHERA installation from your desktop may not work due to permission settings if you are not the administrator user (aka super user). If this occurs then place the SimHERA installation application in the “Applications” folder and try to run it from there.
- Mac OS is often set to not allow third party applications to install. You will need to change your Mac OS security setting to allow for third party app installations. Here is a guide on how to get your “Allow apps downloaded from:” “Anywhere” selection back. https://www.youtube.com/watch?v=xFpVqkyXFy4 (Disclaimer: This link is for educational purposes only and I hold no responsibility for any damage to your computer. It is recommended to disallow third-party app once SimHERA is installed.)
- Big Sur installation error –> If you have problems opening the installer and get an error “You do not have permission to open the application “SimHERA_v22_installer_Mac” then please try the following. Hold down the “ctrl” key and click on the file “SimHERA_v22_installer_Mac”. This will open a pop-up window with several options. Click on “Open” and the SimHERA installer should start up. If it does not, please contact Dr. Herdman.
- Big Sur installation error “SimHERA_v22_installer_Mac is damaged and can’t be opened”. This is an Mac issue, not a SimHERA issue. The SimHERA installation file is not damaged. This is another attempt by Apple to limit you from installing third party apps. Thankfully, a SimHERA client found a solution on the web. You can resolve this error by following the instructions in this YouTube video: https://www.youtube.com/watch?v=6fqzb4qpgcs
Note: SimHERA has been validated to work with Mac OS Mojave (10.14),Catalina (10.15), and Big Sur (11.0). If you have installation problems, please email aherdman@audiospeech.ubc.ca.
- Purchase SimHERA from FlintBox Here
- email aherdman@audiospeech.ubc.ca with proof of purchase.
- receive an email link to download the SimHERA software
- download the ‘SimHERA_v22_installer_Mac.app’ and place it in your “Applications” folder. Do not place it on the desktop because permission to install apps from the desktop might not be set correctly on your computer.
- click and run ‘SimHERA_v22_installer_Mac.app’
- Follow online instructions. Note, the installation directory for SimHERA must “/Applications/UBC/SimHERA_2021_v22/”).
- If a popup occurs with “Connection Error. The application could not connect to Mathworks. …”, click “OK” button and then the “Next” button in the the Installer window again. you might need to do this again once or twice.
- Go to the folder “/Applications/UBC/SimHERA_2021_v22/application/” that SimHERA was installed.
- Double-click the SimHERA_2021_v22 application to initialize SimHERA v2.2 and obtain your “unique two-number SimHERA code” (e.g., 1973 3180) that is specifically linked to your computer. This SimHERA code is needed for licensing. The SimHERA code is a mathematically unique code based on your computer’s ID and hardware configuration. It contains no identifiable information about you, your computer, or your network. It is therefore safe to transmit across the internet via email. Note: If you change your computer’s motherboard or make other major changes to its hardware, then you will need to obtain another license.
- email the SimHERA code to aherdman@audiospeech.ubc.ca to receive your license file to run SimHERA on your computer. Note: you will need to place the license file within the installation directory of the SimHERA application. For Mac OS users, the license file must be placed within the following directory: “/Applications/UBC/SimHERA_2021_v22/application/”. Also, the license file must have the exact name that was sent to you. For example, the internet license file has to have the file name = “simHERA_license_file_Internet.lic” and can NOT be a shortcut to the license file. Often your computer will add a number at the end of the file name (e.g., “simHERA_license_file_Internet (2).lic”) if you downloaded the file more than once. The trailing ” (2)” must be removed including the space before the parentheses so that SimHERA can read the proper file and run.
- After placing the license file in the application folder. Rerun “SimHERA_2021_v22.app” application.
2) Manual Download and Installation
Windows 8 & 10 OS
- Download and install the MATLAB RunTime Release R2019b (9.7) for your computer (Windows or Mac) directly from Matlab website: https://www.mathworks.com/products/compiler/matlab-runtime.html
- Email Dr. Herdman to receive a manual download link for a .zip file that contains the SimHERA executable files.
- Download the .zip file and put the contents within the directory “C:Users****AppDataRoamingUBCSimHERA_2021_v22application” where *** are usually the user’s login name. If this directory doesn’t exist please create it.
- Run SimHERA application “SimHERA_2021_v22.exe” and continue the installation instruction above from steps 8-11.
- A popup window will appear with your unique computer code for SimHERA at that bottom. Send those numbers to Dr. Herdman at aherdman@audiospeech.ubc.ca
- You will receive a license file from Dr. Herdman and place it within the folder that has the “SimHERA_2021_v22” application that you ran.
- Rerun SimHERA and enjoy!
Mac OS (Mojave 10.14, Catalina 10.15, Big Sur 11.0):
- Download and install the MATLAB RunTime Release R2020a (9.8) for your computer (Windows or Mac) directly from Matlab website: https://www.mathworks.com/products/compiler/matlab-runtime.html
- Email Dr. Herdman to receive a manual download link for a .zip file that contains the SimHERA application files.
- Download the .zip file and put the contents within the folder “/Applications/UBC/SimHERA_2021_v22/application/”. If this folder doesn’t exist please create it.
- Run SimHERA application “SimHERA_v1.app” from this folder and continue the installation instruction above from steps 8-11 .
- A popup window will appear with your unique computer code for SimHERA at that bottom. Send those numbers to Dr. Herdman at aherdman@audiospeech.ubc.ca
- You will receive a license file from Dr. Herdman and place it within the folder that has the “SimHERA_v1” application that you ran.
- Rerun SimHERA and enjoy!
There are two ways to install SimHERA v2.1: 1) Automatic and 2) Manual Installation.
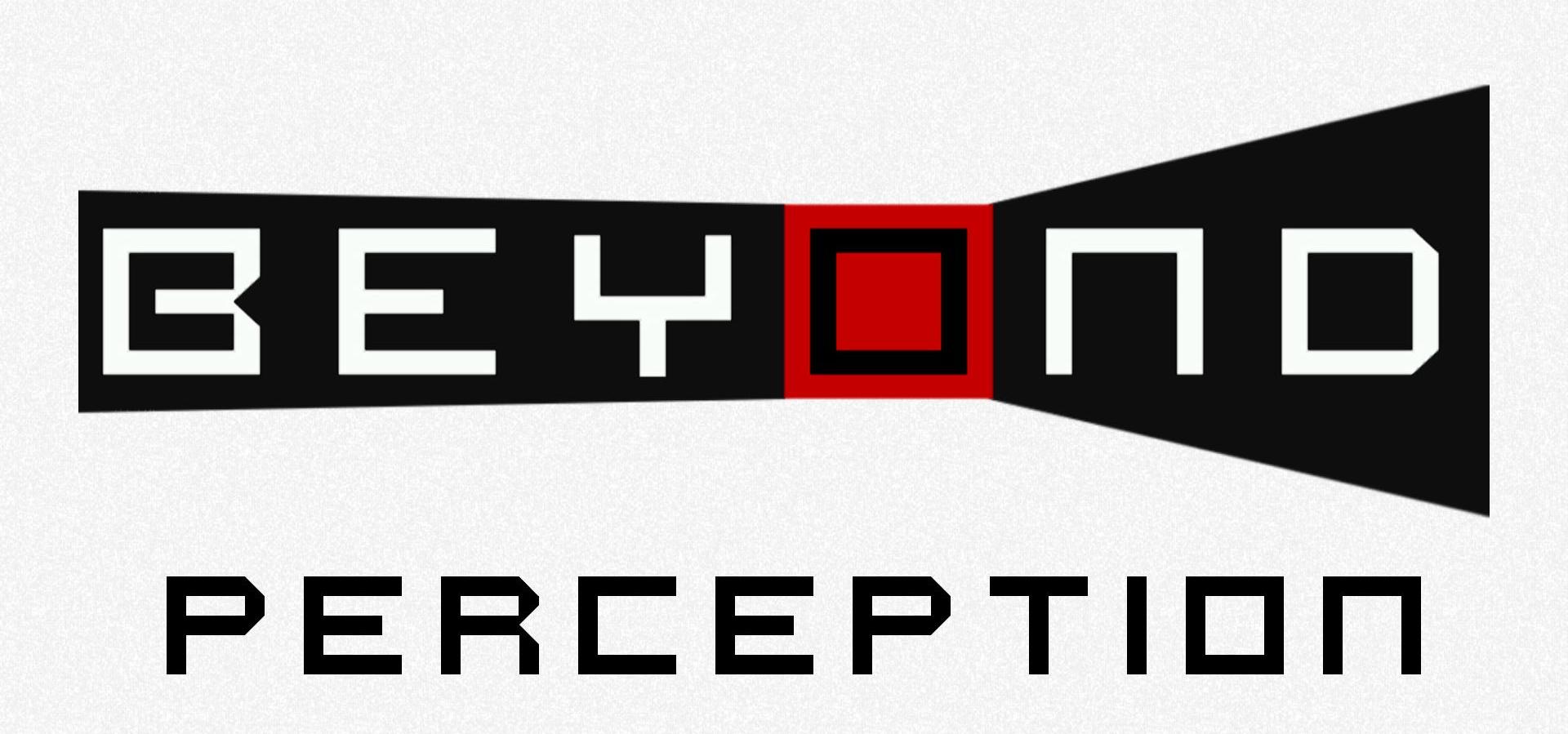
If you have troubles with Automatic installation, please try the manual installation procedures (see below).
1)Automatic Installation
Windows 8 & 10 OS
- Purchase SimHERA from FlintBox: Here
- email aherdman@audiospeech.ubc.ca with proof of purchase.
- receive an email link to download the SimHERA software
- download and save ‘SimHERA_v21_installer_PC.exe’ on desktop or temp folder
- click and run ‘SimHERA_v21_installer_PC.exe’
- Follow online instructions
- If a popup occurs with “Connection Error. The application could not connect to Mathworks. …”, click “OK” button and then the “Next” button in the the Installer window again. you might need to do this again once or twice.
- Go to the folder that SimHERA was installed in (e.g., default directory “C:Users****AppDataRoamingUBCSimHERA_2021_v21application” where *** are usually the user’s login name)
- Double-click “SimHERA_2021_v21.exe” to initialize SimHERA and obtain your “unique two-number SimHERA code” (e.g., 1973 3180) that is specifically linked to your computer. This SimHERA code is needed for licensing. The SimHERA code is a mathematically unique code based on your computer’s ID and hardware configuration. It contains no identifiable information about you, your computer, or your network. It is therefore safe to transmit across the internet via email. Note: If you change your computer’s motherboard or make other major changes to its hardware, then you will need to obtain another license. aherdman@audiospeech.ubc.ca.
- email the SimHERA code to aherdman@audiospeech.ubc.ca to receive your license file to run SimHERA on your computer. Note: you will need to place the license file within the installation directory of the SimHERA application (e.g., default directory “C:Users****AppDataRoamingUBCSimHERA_2021_v21application” where *** are usually the user’s login name). Also, the license file must have the exact name that was sent to you. For example, the internet license file should have the file name = “simHERA_license_file_Internet.lic”. Often your computer will add a number at the end of the file name (e.g., “simHERA_license_file_Internet (2).lic”) if you downloaded the file more than once. The trailing ” (2)” must be removed including the space before the parentheses so that SimHERA can read the proper file and run. In addition, make sure there is only one “.lic” file within this directory.
- After placing the license file in the application folder. Go to the SimHERA folder and rerun “SimHERA_2021_v21.exe” application.
Mac OS (10.15) Catalina:
Trouble Shooting Mac OS installation:
- Running the SimHERA installation from your desktop may not work due to permission settings if you are not the administrator user (aka super user). If this occurs then place the SimHERA installation application in the “Applications” folder and try to run it from there.
- Mac OS is often set to not allow third party applications to install. You will need to change your Mac OS security setting to allow for third party app installations. Here is a guide on how to get your “Allow apps downloaded from:” “Anywhere” selection back. https://www.youtube.com/watch?v=xFpVqkyXFy4 (Disclaimer: This link is for educational purposes only and I hold no responsibility for any damage to your computer. It is recommended to disallow third-party app once SimHERA is installed. )
Note: SimHERA has been validated to work with Mac OS Mojave (10.14),Catalina (10.15), and Big Sur (11.0). If you have installation problems, please email aherdman@audiospeech.ubc.ca.
- Purchase SimHERA from FlintBox Here
- email aherdman@audiospeech.ubc.ca with proof of purchase.
- receive an email link to download the SimHERA software
- download the ‘SimHERA_v21_installer_Mac.app’ and place it in your “Applications” folder. Do not place it on the desktop because permission to install apps from the desktop might not be set correctly on your computer.
- click and run ‘SimHERA_v21_installer_Mac.app’
- Follow online instructions. Note, the installation directory for SimHERA must “/Applications/UBC/SimHERA_2021_v21/”).
- If a popup occurs with “Connection Error. The application could not connect to Mathworks. …”, click “OK” button and then the “Next” button in the the Installer window again. you might need to do this again once or twice.
- Go to the folder “/Applications/UBC/SimHERA_2021_v21/application/” that SimHERA was installed.
- Double-click the SimHERA_2021_v21 application to initialize SimHERA v2.1 and obtain your “unique two-number SimHERA code” (e.g., 1973 3180) that is specifically linked to your computer. This SimHERA code is needed for licensing. The SimHERA code is a mathematically unique code based on your computer’s ID and hardware configuration. It contains no identifiable information about you, your computer, or your network. It is therefore safe to transmit across the internet via email. Note: If you change your computer’s motherboard or make other major changes to its hardware, then you will need to obtain another license.
- email the SimHERA code to aherdman@audiospeech.ubc.ca to receive your license file to run SimHERA on your computer. Note: you will need to place the license file within the installation directory of the SimHERA application. For Mac OS users, the license file must be placed within the following directory: “/Applications/UBC/SimHERA_2021_v21/application/”. Also, the license file must have the exact name that was sent to you. For example, the internet license file has to have the file name = “simHERA_license_file_Internet.lic” and can NOT be a shortcut to the license file. Often your computer will add a number at the end of the file name (e.g., “simHERA_license_file_Internet (2).lic”) if you downloaded the file more than once. The trailing ” (2)” must be removed including the space before the parentheses so that SimHERA can read the proper file and run. In addition, make sure there is only one “.lic” file within this directory.
- After placing the license file in the application folder. Rerun “SimHERA_2021_v21.app” application.
2) Manual Download and Installation
Windows 8 & 10 OS
- Download and install the MATLAB RunTime Release R2019b (9.7) for your computer (Windows or Mac) directly from Matlab website: https://www.mathworks.com/products/compiler/matlab-runtime.html
- Email Dr. Herdman to receive a manual download link for a .zip file that contains the SimHERA executable files.
- Download the .zip file and put the contents within the directory “C:Users****AppDataRoamingUBCSimHERA_2021_v21application” where *** are usually the user’s login name. If this directory doesn’t exist please create it.
- Run SimHERA application “SimHERA_2021_v21.exe” and continue the installation instruction above from steps 8-11.
- A popup window will appear with your unique computer code for SimHERA at that bottom. Send those numbers to Dr. Herdman at aherdman@audiospeech.ubc.ca
- You will receive a license file from Dr. Herdman and place it within the folder that has the “SimHERA_2021_v21” application that you ran.
- Rerun SimHERA and enjoy!
Mac OS (10.15) Catalina:
- Download and install the MATLAB RunTime Release R2020a (9.8) for your computer (Windows or Mac) directly from Matlab website: https://www.mathworks.com/products/compiler/matlab-runtime.html
- Email Dr. Herdman to receive a manual download link for a .zip file that contains the SimHERA application files.
- Download the .zip file and put the contents within the folder “/Applications/UBC/SimHERA_2021_v21/application/”. If this folder doesn’t exist please create it.
- Run SimHERA application “SimHERA_2021_v21.app” from this folder and continue the installation instruction above from steps 8-11 .
- A popup window will appear with your unique computer code for SimHERA at that bottom. Send those numbers to Dr. Herdman at aherdman@audiospeech.ubc.ca
- You will receive a license file from Dr. Herdman and place it within the folder that has the “SimHERA_2021_v21” application that you ran.
- Rerun SimHERA and enjoy!
Tutorials (SimHERA v1.2)
Creating and Conducting an Assignment (added Jan 15, 2021)
Tutorials (SimHERA v1.0)
Installation on Mac Catalina
Beyond Perception Mac Os Catalina
Patient Setup
Beyond Perception Mac Os Catalina
Record & Plot Waveforms (a brief tutorial)
Mac Os Download
Under Construction.
SimHERA was supported by The School of Audiology and Speech Sciences at The University of British Columbia.