Doctor Fix My Dreams Pt. 1 Mac OS
- Doctor Fix My Dreams Pt. 1 Mac Os X
- Doctor Fix My Dreams Pt. 1 Mac Os 7
- Doctor Fix My Dreams Pt. 1 Mac Os Catalina
Disk Drill makes data recovery in Mac OS X super easy. With just one click of a button, it will run through all of its scanning functions and display a list of files that can be potentially recovered. You can even preview these files so that you can determine which ones can be successfully recovered. This list contains 2441 video game titles released for Classic Mac OS (1 through 9.2.2) and macOS 10 or higher). 1 This list is incomplete; you can help by adding missing items with reliable sources. Download Disk Doctor 4.3 for Mac from our website for free. This software for Mac OS X was originally designed by FIPLAB Ltd. This Mac download was checked by our antivirus and was rated as safe. This application is developed for Mac OS X 10.7.3 or later. The software lies within System Tools, more precisely File Managers.
Blame it all on BBC, the British Broadcasting Company. I like BBC’s radio programs, but as my favorite operating system is Mac OS 7.6.1, there has been a problem called Real Player 8 (RP8). Regular OS 7.6.1 lets you use RP5, and the Appearance Manager brings RP6 (a.k.a. G2) in the game, but the BBC Radio Player needs RP8 to work.
What You Need
The line of software compatibility between some classic Mac OSes is far from strict. With basic upgrades to 7.6.1, some apps meant for Mac OS 8.0 and 8.1 already works fine. Add the Appearance Manager 1.0.4 SDK into the soup, and IE 5.1.7 (among others) will be in your reach (see Appearance Manager Allows Internet Explorer 5.1.7 to Work with Mac OS 7.6.1).
While visiting Pure Mac, please pick up the secret flavor of ResEdit 2.1.3 to make it spicy. Now you have most of what you need to really soup up System 7.6.1!
Doctor Fix My Dreams Pt. 1 Mac Os X
How To Do It
The fast way: Use ResEdit to open the System Folder, then System, last line down, second box from left reads ‘vers’. Open it. There are two lines, open those one at a time and just change the 7.6.1 on the top to 8.1.0. Save when asked and restart. That’s it!
The way your mama wants you to do it: I do this myself with the help of Conflict Catcher 8 (CC8), but you can also do it manually. Start with a nicely working 7.6.1 and run something like Norton Disk Doctor (see warnings below) to make sure everything is working fine. Do a backup.
Make a clean install (do not format!) to the same partition where your current System is. Upgrade it the way you had the old one done.
If you’re running CC8 (try Amazon.com, eBay, and the Low End Mac Swap List to find a copy), install it to the new OS too, and make a System Merge by letting CC copy all extensions, etc. from the old System Folder to the new. Otherwise just manually copy everything the new System Folder is missing (no apps, only preferences, etc.).
With the CC8, one can switch between System Folders (or, in another situation, between OSes) during booting. If you’re working manually, drag the Finder out of the System Folder you do not want to use to the desktop. Then open and close the other System Folder to “bless” it. Now your Mac will start from that System Folder. (By the way, it will automatically start from the new System after installation, which is good).
Now you can do the ResEdit part safely. Do it to the new System, in case something goes wrong. As you know, the old one works great, but the new one could in theory be less than perfect.
You can have two System Folders on the same drive or partition forever; no need to take either one out. This is a good thing to have, even when you would not be doing any voodoo ResEditing. This way done you can continue nearly instantly if your OS dies. Just restart from a CD, bless the other System Folder, and you’re riding again in no time.
Why Do This?
My main motive has been the BBC’s requirement of Real Player 8. Before installing RP8, be sure to remove any previous versions of RP files from the hard drive – otherwise the installer will get stuck. I use Norton’s Fast Find to locate these files.
Bonuses are that you can now run NAV 6 and SoundJam 2.5.2 (a late full version that needs 8.1 to run, but it’s way easier to find than older ones for 7.6.1). Web Confidential 2.2.2 works fully too, while without the ResEditing a handy button in it did not work in my PowerBook 1400/466 G3. The app is for 8.1, so not a surprise, really. I am sure there are way more apps that will start to work afterwards.
A real word of caution here is in order. If you try to make 7.6.1 pretend to be 8.5, it will have heavy mental confusion and die.
Further Reading on Norton Utilities for Mac
Doctor Fix My Dreams Pt. 1 Mac Os 7
- Tips From the Mac Manager, Dan Knight, 2000.09.07. “Our tool of choice has always been Norton Utilities, going way back to the days when you could boot it off a floppy disk. Run Disk Doctor. Fix everything it finds. Then run Speed Disk.”
- Norton Utilities Warning, Dan Knight, 2002.09.06. “…until yesterday, I had run Norton thousands of times on over 100 different computers ranging from my Mac Plus through Quadras and PowerBooks and Power Macs – and it had never created a problem.
“My winning streak ended yesterday….” - Mac Maintenance, Part 1: Protect Your Hard Drive and Data, Michel Munger, 2005.06.29. “Norton, with its Disk Doctor component, tries to ‘patch’ your disk directory instead of rebuilding it completely. That makes Norton the fastest utility for preventive maintenance. The big drawback is that patching is not easy: It is not always a permanent solution and it exposes your directory to additional errors. This is part of the reason why Norton caused trouble when ‘fixing’ some people’s disks.”
Keywords: #macos761 #macos8 #realplayer8
Short link: http://goo.gl/YHroC2
Doctor Fix My Dreams Pt. 1 Mac Os Catalina
searchword: hackmacos761
Disk Utility can find and repair errors related to the formatting and directory structure of a Mac disk. Errors can lead to unexpected behavior when using your Mac, and significant errors might even prevent your Mac from starting up completely.
Before proceeding, make sure that you have a current backup of your Mac, in case you need to recover damaged files or Disk Utility finds errors that it can't repair.
Open Disk Utility
In general, you can just open Disk Utility from the Utilities folder of your Applications folder. However, if your Mac doesn't start up all the way, or you want to repair the disk your Mac starts up from, open Disk Utility from macOS Recovery:
- Determine whether you're using a Mac with Apple silicon, then follow the appropriate steps:
- Apple silicon: Turn on your Mac and continue to press and hold the power button until you see the startup options window. Click the gear icon labeled Options, then click Continue.
- Intel processor: Turn on your Mac, then immediately press and hold these two keys until you see an Apple logo or other image: Command (⌘) and R.
- You may be asked to select a user you know the password for. Select the user, then click Next and enter their administrator password.
- From the utilities window in macOS Recovery, select Disk Utility and click Continue.
Select your disk in Disk Utility

Choose View > Show All Devices (if available) from the menu bar or toolbar in Disk Utility.
The sidebar in Disk Utility should now show each available disk or other storage device, beginning with your startup disk. And beneath each disk you should see any containers and volumes on that disk. Don't see your disk?
In this example, the startup disk (APPLE HDD) has one container and two volumes (Macintosh HD, Macintosh HD - Data). Your disk might not have a container, and it might have a different number of volumes.
Repair volumes, then containers, then disks
For each disk that you're repairing, start by selecting the last volume on that disk, then click the First Aid button or tab.
In this example, the last volume on the disk is Macintosh HD - Data.
Click Run to begin checking the selected volume for errors.
- If there is no Run button, click the Repair Disk button instead.
- If the button is dimmed and you can't click it, skip this step for the disk, container, or volume you selected.
- If you're asked for a password to unlock the disk, enter your administrator password.
After Disk Utility is done checking the volume, select the next item above it in the sidebar, then run First Aid again. Keep moving up the list, running First Aid for each volume on the disk, then each container on the disk, then finally the disk itself.
In this example, the repair order is Macintosh HD - Data, then Macintosh HD, then Container disk3, then APPLE HDD.
If Disk Utility found errors that it can't repair
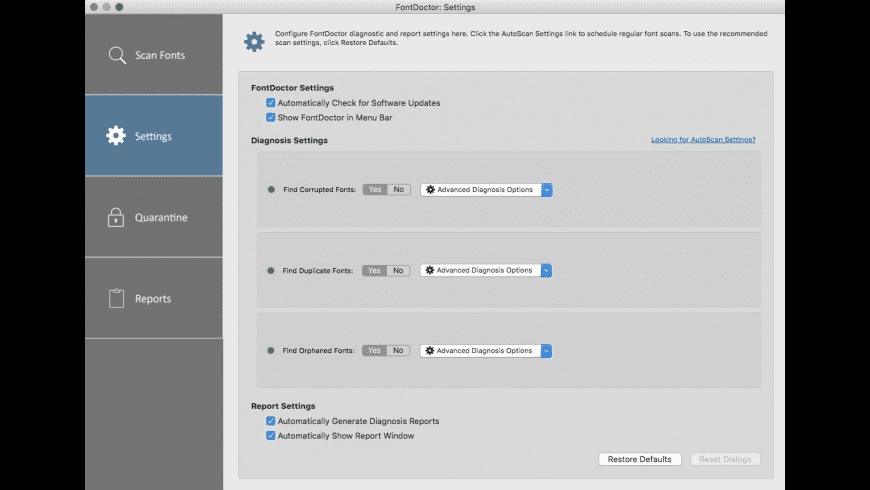
If Disk Utility found errors that it could not repair, use Disk Utility to erase (format) your disk.
If your disk doesn't appear in Disk Utility
If Disk Utility can't see your disk, it also can't see any containers or volumes on that disk. In that case, follow these steps:
- Shut down your Mac, then unplug all nonessential devices from your Mac.
- If you're repairing an external drive, make sure that it's connected directly to your Mac using a cable that you know is good. Then turn the drive off and back on.
- If your disk still doesn't appear in Disk Utility, your Mac might need service. If you need help, please contact Apple Support.