Emoji Slide Mac OS
1 day ago Apple introduced a much-requested emoji search feature in iOS 14, meaning iPhone users have been able to search for their favorite emoji for a while. To use emojis on previous releases of OS X such as El Capitan, check out the relevant guide. The following instructions are for macOS 10.12 Sierra, released in late 2016. Go to any text field, then press the following keys at the same time: Control ^ Command ⌘ Space; Alternatively, this same feature is available under Edit Emoji & Symbols.
If you've ever wanted an easy way to add an emoji to a message, email, or comment section, here's how to type emoji in nearly any text field from your Mac — no Touch Bar required.
Emojis have become a part of everyday language, and for many of us, they help us communicate our thoughts and feelings through text.
Mac Os Emoji Shortcut
Some macOS apps — like Messages, for example — allow you to simply click on an emoji menu, which will enable you to select the emoji you'd like to use to insert into conversations.
However, if you want to use an emoji elsewhere, like a comment section on YouTube or in an email, the solution isn't immediately apparent. Still, it's something that can be done with just a quick keyboard shortcut.
How to type emoji on Mac
- On your keyboard, press command+control+space at the same time
- Scroll to browse emoji
- When you find the emoji you'd like to use, click to select it
Of course, it's even easier if you have a MacBook with a Touch Bar.
- On your Mac's Touch Bar, tap the emoji button
- Scroll through the emojis to find one you'd like to use
- Tap an emoji to add it to your text field
AppleInsider has affiliate partnerships and may earn commission on products purchased through affiliate links. These partnerships do not influence our editorial content.
Sending emojis along with texts spruce up the conversation. Whether it’s a gaiety talk in personal messages, penning a heartwarming email, or showing outrage on social media, they’re way better to convey your message. On the iPhones and iPads, you can easily access emojis from your iOS keyboard. But on macOS, you need to access them via a physical keyboard or from System Preferences. If you’re someone who loves surfing the internet on Mac and doesn’t know how to use emojis, follow this apt step-guide!
How to Type Emojis on Mac
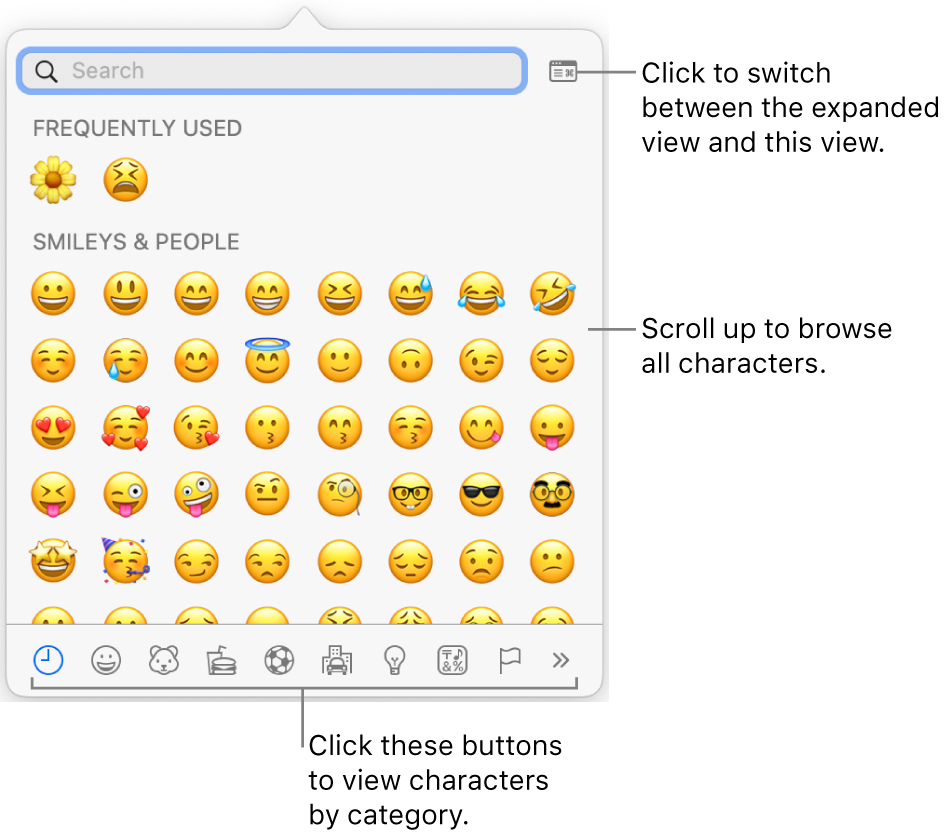
Emoji Keyboard Mac Shortcut
- Place your cursor on the text field
- press and hold Ctrl + Command + Space.
An emoji keyboard will appear on your Mac screen. Pick an emoji that you want to use and it will be typed on the text field at the location of your cursor. The best thing about this keyboard is that you can search for a particular emoji by typing its meaning in the search field.
For instance, if you’re looking for a sad emoji, type sad in the search field, and it will show the results of sad emojis.
Also, you can expand the keyboard which will bring in more features. To expand it, click on the option of the top-right corner. The expansion of the keyboard will bring a big-screen Character Viewer which will allow you to customize the emoji keyboard.
In Character Viewer, you can organize your favorite emojis like add them to your favorite lists, remove them later, and even clear up the frequently used emojis. To add an emoji to your favorite list, click on an emoji you love → select Add to Favorites from the preview bar.
You can add multiple emojis this way that will appear in Favorites bar underneath the Frequently Used section. To remove an emoji from Favorites, go to the Favorites section → click on the emoji you want to remove → select Remove from Favourites
To clear the list of frequently used emojis, click on the Settings icon and select Clear Frequently Used Characters.
How to Add Emoji Keyboard to Mac Menu Bar
- Click on the Apple icon resided on the upper-left corner of the screen.
- Open System Preferences.
- Go to Keyboard settings.
- Tick the box of Show keyboard and emoji viewers in menu bar.
Now you will find the icon of keyboard available on the top menu bar. You can access the emoji keyboard from there. To obtain it, click on the keyboard icon, then select Show Emoji & Symbols.
How to Add Emoji to Emails on the Mac
Emoji Slide Mac Os Download
The Mail app on your Mac comes with a default feature of the emoji keyboard. When you’re writing an email, you can add directly from it.
- Launch Mail app on your Mac.
- Select Compose a new message.
- Place your cursor on the text field.
- Click on the emoji icon.
- Click on the emoji you want to send in the email.

A significant thing about sending emojis via the Mail app is that you can enlarge their size to make them look bigger or smaller. To do so, select the emoji you’ve added in the email field and then press and hold Command and “+” on your keyboard to expand its size. Press Command and “-“ to shorten it.
This can be also done by going to Format options from the top menu bar. After selecting the emoji on the email field → go to Format options → go into Style → select Bigger or Smaller to adjust its size.
Wrap Up
Emojis convey the message a way lot better than a piece of text. So don’t miss a chance to send them whenever it’s possible. On your Mac, now you can have lots of fun and emoji-packed conversations with anyone. What’s your favorite emoji? Type it in the comment section below!
Are you a big fan of emojis? Don’t forget to check out these quick links