Skate Or Drive Mac OS
To do this, open Disk Utility and connect the drive to your Mac. Under External in the left hand menu, click on your external hard drive and then click on the Erase button. Make sure you backup any data before you erase the drive. When you click Erase, a dialog will pop up where you can configure some options. Take the drive to the oldest OS X version on the Mac(s), Open Disk Utility and select the drive makers name and size on the far left, then. Partition: Options: MBR partition table. Format: MSDOS (FAT32) - for under 4GB files and to work work with consoles, devices that need firmware etc., or (Format: exFAT - for over 4GB sized files (Mac's pre.
- Simply connect the USB drive you created to an open USB port on your Mac. Turn on the system or restart it if it is already on. Immediately press and hold the Option (Alt) key on the keyboard when it starts. You should now see an option to select the USB drive as a boot disk.
- How to Map a Network Drive on Mac. Instead of downloading or copying the same data to all your devices, you'd save this data in a single folder, then share this folder with other devices. Once you have shared the location of this data via a UNC path, you can then map the network drive to all your devices with a few simple steps.
Dec 21, 2020 • Filed to: Solve Mac Problems • Proven solutions
Partitioning the hard drive on your Mac computer will make it possible for you to run multiple operating systems independently without interfering with the smooth operation of the default partition that came with the device. Here is a quick tutorial on how to get it done on your own with Apple's disk utility program.
Overview of Disk Partition
What we mean by partitioning your Mac hard drive is simply to split it into different systems so as to enable two or more operating systems to run concurrently on your device. For example, you can install and a Mac and Windows OS on the device or two Mac OS versions on the same device. You can also create a partition to back up important files or to organize similar files into separate folders. There is quite a lot you can do with new partition creations but let's stick to Mac hard drives since that is what this article is for.
Skate Or Drive Mac Os Catalina
Benefits of making a Partition in a Mac Hard Drive
Like I noted already, a partition makes it technologically possible to run two different versions of MAC OS on your device or a Windows OS on a Mac device. Without a separate partition, running a Windows OS will not be possible since Windows is entirely different software. If you know how to go about initiating a partition, you will have no trouble implementing two different OS on the same device, and in this tutorial, we will show you how it is done.
Skate Or Drive Mac Os Download
Things to note before you start
Before you start the process, it is important that you back up the data in your hard drive in case of system errors which may lead to data loss. The easiest way to back up your data is through the use of a backup application. You can also store the backed up data in a separate system if you have another device available for use.
Finally, make sure there is enough space in your hard disk for the other operating system you intend to Install. A disk space of 30GB- 50GB should be enough to complete the process.
How to partition an External Hard Drive on Mac
After you must have backed up vital files and ensured that there is sufficient space in your hard disk, follow these simple steps to partition an external drive on your Mac computer.
1st Step- Click on Partition in your Disk Utility
Open your Disk Utility application to highlight the external drive you are working on. Select the icon found under External to highlight the Partition option.
2nd Step- Allocate volume to each Partition
Once you click Partition, you will see a window on the left with a blue circle. The circle is named after the external drive and it also showcases the drive's size. Click on the + button to raise the number of partitions in the external drive. After you've down this, choose a volume for each of them by clicking the white circle.
At this point, rename the partitions then pick a file system for each of them.
3rd Step- Confirm the process
Skate Or Drive Mac Os Update
Hit the Apply button for a pop up to ask for confirmation. Make sure you read the text to be sure the command is in accordance with your instructions. If it is, click 'Partition to move on.
4th Step- Finish the process
To finish the process, you will have to check if the operation is successful from your desktop. A successful partition will show several icons. I prefer to create a partition for personal use and another for data backup. You may choose to use the partition you've created whichever way you deem fit.
How to Partition a Hard Drive or SSD on Mac (With Boot Camp)
You can also partition your Mac or SSD with Boot Camp if you want to run a Windows OS on the device. Boot camp has a handy app called Boot Camp Assistant for partitioning hard drive space so each partition created will run and operate both OS's independently.
Conclusion
There is a whole lot one can learn about hard drive partitioning on Mac computers but this summarized tutorial should be enough to guide you should you choose to partition your hard drive. Do note that creating new partitions consumes more space on your hard disk so make sure that you have sufficient space before you do it.
What's Wrong with Mac
- Recover Your Mac
- Fix Your Mac
- Delete Your Mac
- Learn Mac Hacks
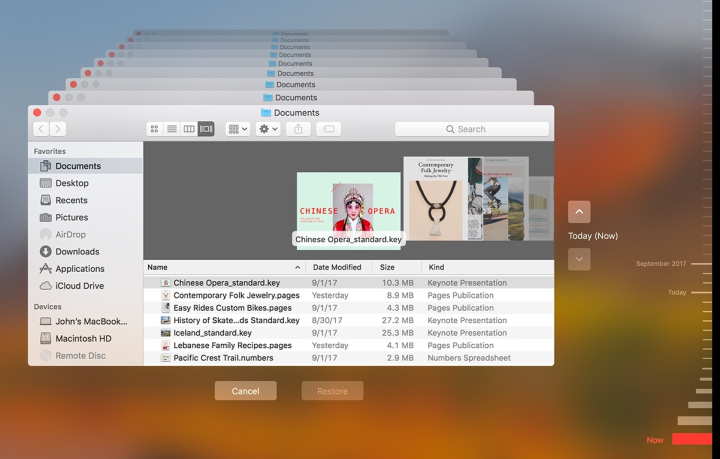
Hannah, the manager of our Burlington retail store recently decided to upgrade her Core Duo black MacBook to a Core 2 Duo black MacBook. First, she used Migration Assistant and a firewire cable to move everything from the old Mac to the new Mac. Migration Assistant is included with OS 10.4 – it can be found in the Utilities folder which is nested in the Applications folder.
Next, Hannah needed to erase the old MacBook’s hard drive, and reinstall a fresh copy of the operating system (OS). The OS installation disks that came with your Mac (sometimes called the Software Restore disks) or a OS 10.4 Install disk is required to do this.
Most people simply install a fresh copy of the OS over the old copy of the OS. This has the effect of overwriting and obscuring / erasing their old data. To do this, pop in the OS install DVD that came with the computer (or a purchased copy of the OS), restart the Mac holding down the “C” key, and follow the onscreen installation instructions – making sure to choose “Erase and Install” when it comes time to actually install the operating system.
However, Hannah wanted to be sure that her old data was really erased. Thus, she decided to first erase the MacBook’s hard drive before installing the new OS. Again, pop the OS installation DVD into your Mac’s optical drive. Restart the Mac while holding down the “C” key. This time choose “Open Disk Utility” on the menu bar from the Installer menu. In Disk Utility, select your Mac’s hard-drive icon in the left column. Click the Erase tab, then click the “Security Options” button.
Now you can choose to Zero Out Data, which provides good security in minimal time, 7-Pass Erase, which writes data over the entire disk seven times (and takes seven times longer than the Zero Out Option), and even a 35-Pass Erase option – which would take a very long time, would be extremely secure, and is great for very paranoid people.
Why the different security options? When a hard drive is “erased” most of the time the old data is not really erased, but set aside to be written over on an as-needed basis. If you never actually write over the old data, it is still there – ready to be recovered by scheming people.
To truly erase a drive so that no one else can recover old data, new data (random data, a meaningless stream of 1’s and 0’s) needs to be written over it multiple times. When erasing a Mac’s hard dive prior to a new OS installation, most people will be fine choosing “Zero Out Data,” and then re-installing the OS. However, doctors, lawyers, accountants, and spies should probably choose 7-Pass Erase before reinstalling the OS.
It does take a couple hours to securely erase your hard drive and install a fresh copy of the OS – but if you have sensitive data, it’s worth the trouble.