Tether Together Mac OS
Connect your phone to the Mac with USB cable (mine works regardless of whether USB storage or USB tethering is selected in Android, although other phones could be different). Go to Network Preferences in OS X (Apple Menu System Preferences. If it hasn't been added automatically, click the “+” button to add a new network interface. Jun 29, 2009 Seems that wasn't it either. It seems that the restart of Mac OS X's bluetooth daemon actually did the trick, the changes in the file were actually pointless. So now I got reproducible behaviour: 1. Restart Computer - Connection sharing from TP2 to Mac doesn't work. Restart the bluetooth daemon - sudo killall -HUP blued 3. Tethering your Android phone to your Mac using a USB cable is easy. In this article, we are going to walk you through the steps, so you can use your Android's internet connection on your Mac. This is necessary if you wish to bond your Android's 4G/LTE or Wi-Fi connection with your Mac's Wi-Fi or Ethernet connection. Learn Tether skills by watching tutorial videos about 31 iPhone Secrets That'll Change Your Life, 20 iPhone Secrets Revealed, OS X & iOS: Working Together, DSLR Video Techniques, Objects, Portraits and People, & more. Easy Tether – Android Tethering Apps. Easy Tether is an android tethering app that allows you to.
Tethering is the best way to share your phone’s Internet Connection with your Desktop or Laptop. It’s the best solution for those who mostly use Cellular Internet Connection on their phones and want to use the same Connection on their Desktop too.
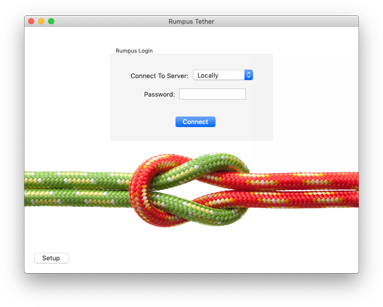
Tethering can be done in three ways, via USB, via Wi-fi or via Bluetooth. USB Tethering is nice but why would you want to use a USB cable when you can tether wirelessly. Wi-fi tethering is again good but not economical, it drains the battery of your phone quickly. The best way to wirelessly tether your desktop using your phone is using Bluetooth Tethering.
Here’s a simple guide for those who have an Android phone and want to share their phone’s Internet Connection with their Mac using Bluetooth Tethering.
You need to first pair your phone with your Mac using Bluetooth. Enable Bluetooth on both the Mac and your Android phone. Open System Preferences, click on Bluetooth and “Setup New Device”. Once paired, you will see the phone paired in the list of Bluetooth devices connected to your Mac.
Now, pick up your phone and go to Settings, in Wireless & Networks section, click on the “More…” and then tap on “Tethering & portable hotspot“. You will see there an option for Bluetooth Tethering, you just need to check that option.
Now, in your Mac, go to the Bluetooth Preferences, select your phone from the list and click on the “Connect to Network” option. It will automatically connect to your phone.
You can also check the “Show Bluetooth in menu bar” option in Bluetooth Preferences. Once checked, it will display the Bluetooth icon in the menu bar, and you can use the icon to connect to your phone quickly. Just click on the Bluetooth icon, select the device you want to connect with and then click on “Connect to Network“.
You can now use your phone’s internet on your Mac.
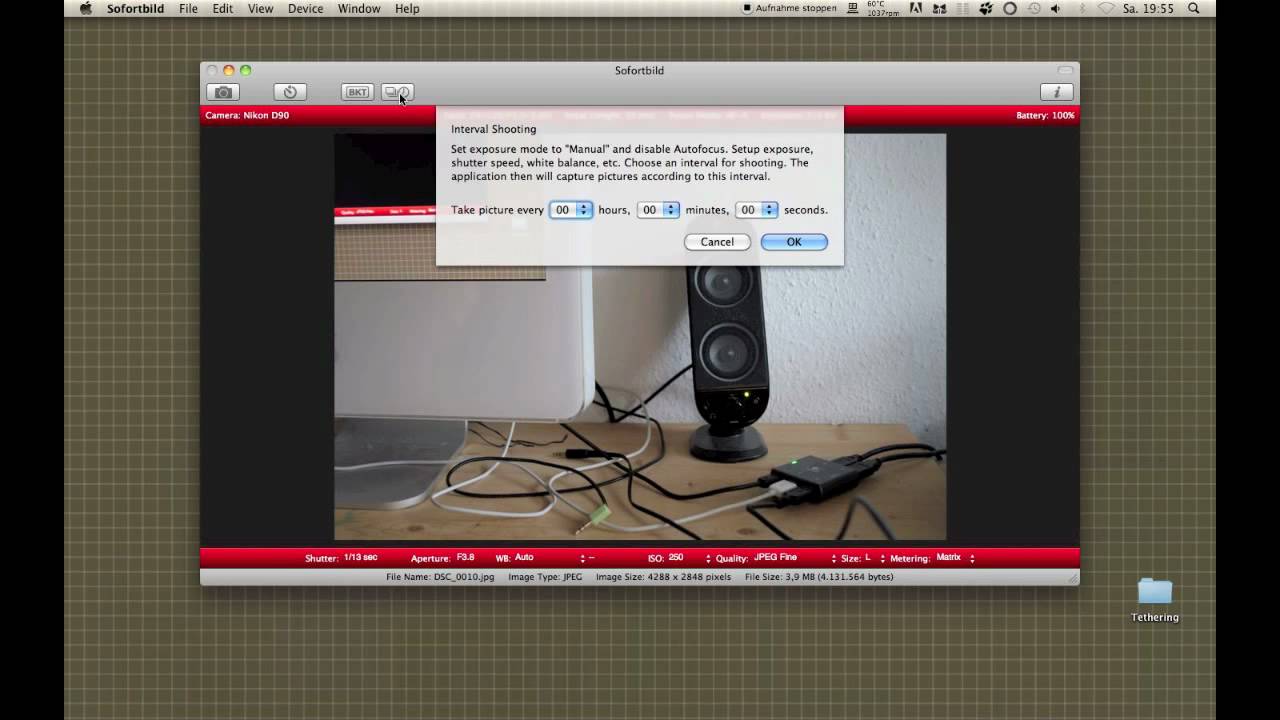
Mac Os Mojave
Tethering your Android phone to your Mac using Wi-Fi is easy. In this article, we are going to walk you through the steps so you can use your Android's internet connection on your Mac. This is necessary if you wish to combine your Android's 4G/LTE connection with other connections on your Mac.
With that said, here's how to get started.
Step 1: Turn on your Android's Personal Hotspot. To do this, open the Settings app and tap More... Then, choose Tethering & Mobile Hotspot. Finally, toggle the Portable Wi-Fi hotspot tethering switch on.
Please note, if this is the first time that you are connecting your Mac to your Android through Wi-Fi tethering, then you must set up your Android Wi-Fi Hotspot password. You can do this by tapping the Set up Wi-Fi hotspot as shown in Step 1. After setting your Wi-Fi hotspot password, tap SAVE.
Step 2: Next, pair your Android device and Mac.
Click the Wi-Fi icon in the menu bar of your Mac; then choose a network. If Wi-Fi is off, click the Wi-Fi icon and select Turn Wi-Fi On.*
By default, you should see the Wi-Fi icon in menu bar, but if you don't, you can open Network via System Preferences on your Mac and make sure that Show Wi-Fi status in the menu bar is checked.
Mac Os Versions
Step 3: Enter the Wi-Fi password you made for the Android hotspot, then click Join.
Tether Together Mac Os X
Step 4: To confirm that you're connected to the Android Wi-Fi hotspot, you can open Network via System Preferences on your Mac. On the left-hand side, your Android's Wi-Fi should show a Connected status; this means your Mac is now set up to use your Wi-Fi.