Tex Oneman Mac OS
Earlier versions of Tux Paint are available, which run on older versions of Mac OS X / OS X / macOS. January 12, 2021 - Tux Paint 0.9.25 is also now available for a variety of Linux distributions via Flatpak. If that doesn't suit you, our users have ranked more than 10 alternatives to MiKTeX and seven of them are available for Mac so hopefully you can find a suitable replacement. Other interesting Mac alternatives to MiKTeX are TeX Live (Free, Open Source), Kile (Free, Open Source), TexMaths (Free, Open Source) and Bakoma Tex (Paid). The 3.0 version of TeX for Mac is available as a free download on our software library. The most popular version of the tool is 3.0. This free Mac app was originally produced by Donald Knuth. The current setup file available for download requires 44 KB of hard disk space. TeX for Mac relates to Productivity Tools.
- The standard TeX distribution on the Macintosh is called TeX Live. BasicTeX is a small subset of TeX Live, but anyone serious about TeX should obtain the full distribution. The MacTeX Working Group from the Tex User Group (TUG) constructed an install package which installs TeX Live and everything else needed to run TeX on Mac OS X in one step.
- I switched to TeX - Ghostscript and printed the ps file. Everything was as it supposed to be. Is this a limitation of Pdftex, TeXShop, OS X, or what? I put the following as the first line in my.tex files input specialkeys I learned this trick a few years ago on an Alpha mailing list.
Tex Oneman Mac Os 11
This is a HOWTO for LyX/Mac, a full-featured native implementation of LyX on the Mac OS X.
Table of contents
- Useful Helper Programs
- 4.1 Previewers
- 4.2 Spellcheckers
- 4.3 Bibtex tools
- 4.4 Envelopes
- 4.5 OmniGraffle converter
- 4.6 On screen quality of included PDF files
- Beyond basics
- 5.1 PdfSync and SyncTeX -- Forward Search and Reverse Search
- 5.2 Version Control
- 5.3 Interaction with X11.
- 5.4 DVI viewers
- Pipes
- 6.1 Name in Path Problem (JabRef)
Download
LyX/Mac is available as a binary for Mac OS X 10.4 and later. (Note additional prerequisites below.) The download page is here.
For users who prefer emacs-like modifier key bindings, there is additional information on customizing these keys, including patched binary versions.
Gatekeeper
'LyX' can't be opened because it is from an unidentified developer.
With Mac OS X Mountain Lion a new feature is active: the Gatekeeper. It's there to help protect your Mac from malware and misbehaving apps downloaded from the Internet. An app that is delivered by an unknown developer — one with no Developer ID — will be blocked. To get a developer ID one has to buy a license from Apple with yearly costs. Because there is no support for open source programs like LyX by Apple the application is not signed. (In case you are GPG user we provide gpg signatures, see Download Checksums & signing section).
Fortunately there is an easy way to start LyX without disabling Gatekeeper:
1. Don't open the application with a double click. Click it while pressing the Control-key instead.
2. Choose Open
3. Another window is opened. There you choose open again. That's it.
More information is available here (the Apple documentation).
Prerequisite
You need a TeX installation. The easiest option is to use MacTeX. The .dmg file for a complete MacTeX installation is very large (> 1 GB), but it is a very complete distribution and installs right out of the box. MacTeX includes all the components necessary for TeX to work, and includes the bibliography managing program BibDesk.
Users with slower download speeds might want to download BasicTeX, a much smaller distribution, linked from the MacTeX page.
Useful Helper Programs
Previewers
LyX/Mac uses the system default viewers, and should require no configuration for PDF and HTML.
open -a app-name or open -a 'Application Name' in Preferences -> Outputs -> File formats -> filetype -> Viewer.Spellcheckers
As of LyX/Mac 2.0, spellchecking support is included by default.
Bibtex tools
- BibDesk is a highly recommended tool for maintaining BibTeX databases. Other possibilities include JabRef, tkbibtex (used with Tcl/Tk Aqua) or its aquafied counterpart, AquaTkbibtex, respectively, and Endnote (used with scripts that convert Endnote citations to LaTeX citations).
Envelopes
To print envelopes, install envelope in /usr/local/bin and make it executable. While you're writing a letter in LyX, do File -> Export -> Custom -> ASCII and give envelope as the command; it will parse the address from the letter and print an envelope, including the USPS barcode.
OmniGraffle converter
OmniGraffle is a great software for creating diagrams under Mac OS X (in particular, it works very well with LaTeXiT so that you can easily insert math formulae into diagrams). As it doesn't have a command line mode, you can use an AppleScript in order to insert '.graffle' files directly into LyX.
- Put og-export.scpt somewhere on your disk (e.g. in
$HOME/Library/Scripts/). - In order to use it, go to LyX preferences, add an OmniGraffle file format (just type
autofor the editor), and then add converters:OmniGraffle -> PDF (ps2pdf)converter:osascript replace/with/path/to/og-export.scpt `pwd`/$$i `pwd`/$$o pdfOmniGraffle -> EPSconverter:osascript replace/with/path/to/og-export.scpt `pwd`/$$i `pwd`/$$o epsOmniGraffle -> PNGconverter:osascript replace/with/path/to/og-export.scpt $$i $$o png
- Note that currently, LyX doesn't work with OmniGraffle packages (e.g. diagrams including images). This problem will hopefully be solved in the future (see this bug for details).
On screen quality of included PDF files
When you include a PDF graphic in a LyX file, it will appear crisp in the typeset PDF file of your document, but the version you see in the LyX window can be quite ugly. Lyx converts PDFs to PNG to show them in this window, and the default conversion method can choose quite a low definition for these bitmaps. A quicker and better solution would be to include a converter that uses the sips program that comes with OSX (it is a command line tool that you can use in the Terminal for converting a graphic file between different formats). To create this converter, you should open the Preference menu item in the LyX menu, and go to the File handling tab, then the Converters item. Here we will use the PDF (graphics) ->EPS item as a template. When you choose this item, the bottom boxes are filled and you can read a command that starts with pdftops... in the converter box. We will first change the EPS item on the right to PNG (you should have this possibility in the combo that opens when you click on EPS), and change the converter command as consequence, by replacing the complete psdtopdf... command by:
sips --resampleWidth 600 --setProperty format png $$i --out $$o
You can also increase the resampleWidth value if the generated bitmaps look too small on your screen (please first check that Lyx shows them at 100% of their size). When you finish setting these parameter, click Add button next to the top converters list (if not, you will loose the new converter), then click Save. If you open a new file containing PDF graphics, they should be much better looking and crispier now. If you want to change these values later, you should come to the same screen, select this converter, change the parameters in the converter box, and click Modify before leaving this screen.
Beyond basics
PdfSync and SyncTeX -- Forward Search and Reverse Search
LyX allows, using a suitable viewer such as Skim.app, to navigate quickly between a particular place in a LyX document to the corresponding place in the rendered PDF document (forward search) and from a particular place in the PDF back to the corresponding place in the LyX document (reverse or inverse search). However, some set-up is needed before this functionality is available.
- Please note that there are more up-to-date instructions using SyncTeX on this wiki at http://wiki.lyx.org/LyX/SyncTeX where the free OS X PDF viewer Skim.app is used. (Skim is highly recommended for this use.)
- Please note also that there are new instructions about reverse search in Additional Features Manual.
PdfSync is similar to reverse DVI search but is for the (now more common) method of directly producing pdf files. If you use the program Skim as your previewer you can COMAND-SHIFT-click in the previewed pdf file which causes the cursor to move to that point in LyX.
- In LyX > Preferences > File Handling > File formats > PDF (pdflatex), in the Viewer setting select 'Custom' and then enter
open -a Skim.app $$iin the viewer setting. Then click Save. - In Skim > Preferences > Sync select LyX.
- Include
usepackage{pdfsync}in the preamble of your LyX files.- Troubleshooting PdfSync
- Make sure that the .lyxpipe.in and .lyxpipe.out files do not exist when LyX is not running. (They are normally deleted when LyX quits, but if LyX crashes, they remain and prevent LyX from communicating with PDFView.) Their location can be found in LyX > Preferences > Paths.
Version Control
- Please note that there are new instructions about version control in Additional Features Manual.
Version control is useful for managing large documents, or documents with multiple authors. In order to implement it, you need to have RCS (Revision Control System) installed. This is a standard part of Xcode. The simplest way to get version control working, is to install the Xcode Tools package contained on the OS X install DVD. See the Mac Version Control page for more information.
Interaction with X11.
Xfig or X-windows previewers like xdvi or gv can be used with LyX/Mac if you modify your ~/MacOSX/environment.plist file. For details, see the environment.plist page. Alternatively, you can change the viewer for postscript or dvi with DISPLAY=:0.0 gv or DISPLAY=:0.0 xdvi. Note that X11 must be running first for either of these to work.
DVI viewers
By default, LyX will generate PDF files. If for some reason you prefer to create and view DVI files, some set-up hints are provided on the Mac-DVI page.
Pipes
Name in Path Problem (JabRef)
Programs such as JabRef communicate with LyX via pipes, which are sometimes named incorrectly by default (e.g., they assume that the pipe is in a directory that has a space in its name, such as Application Support, but other programs often cannot deal with spaces in paths). You may need to fix the lyxpipe path in both LyX and JabRef in Mac OS X.
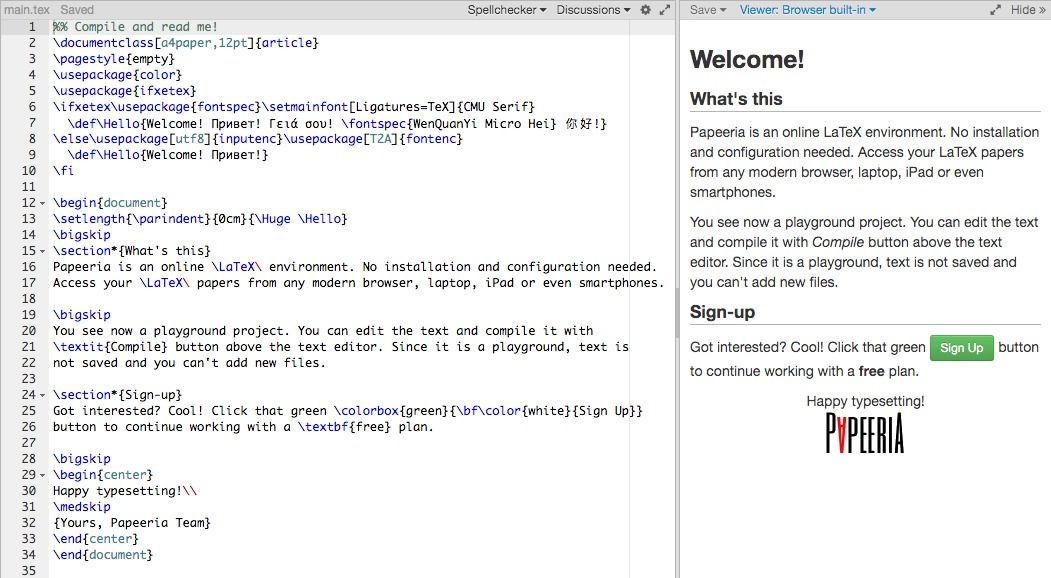
To fix the LyX pipe in JabRef, open JabRef and go to Preferences>External Programs and in 'Path to LyX pipe' enter /Applications/LyX.app/Contents/Resources/lyxpipe. Close JabRef.
Then open LyX, go to LyX>Preferences>Paths, and in 'LyXServer pipe' enter /Applications/LyX.app/Contents/Resources/lyxpipe. Reconfigure. Close LyX.
The next time you run LyX and JabRef, you should be able to push citations directly from your BibTeX bibliography in JabRef into LyX. If anything goes wrong, JabRef will return an error message, and you will have to redefine the pipe. You might try the following: (1) change the LyXServer path in LyX -> Preferences -> Paths back to ~/.lyx; (2) recreate the ~/.lyx directory by entering in a terminal session, 'mkdir ~/.lyx'; and (3) restart LyX.
Known issues
- Due to limitations in the Qt/Mac library, interface languages other than English modify the organization of the toolbar menus and it may not be possible to directly enter some special characters into the document preamble (you can copy them to the preamble).
Please report any other bugs to the appropriate LyX mailing list. A web gateway is also available.
The information on this page is believed to be accurate, has been used successfully on many systems and sites, and has benefited from the comments and suggestions of many users. Due to the variations in individual systems, this information and the various files and code available on this page are conveyed as is with no warranty of any kind.
More information
This group contains the following pages:
- Mac /
Categories
Mac OS is the secondmost popular operating system after Microsoft Windows. Although you arecomfortable using Windows for a very long time but there are many scenarioswhere you need a Mac OS machine.
Whether you want to develop your iOS app on Xcode, using apps like Final Cut Pro or iMovie which only comes on Mac OS, you need to buy an expensive Apple Macbook. So, without making a hole in your pocket, the alternate solution to this installing Mac OS on your Windows computer. Let’s get started with this tutorial
Watch Video Tutorial
Step One: Download Mac OS ISO Image file
As you are on a Windows PC, you don’t have access to Apple Store to download Mac OS. You need to download Mac OS from an external trusted source. You can download the latest Mac OS Catalina 10.15 or Mac OS Mojave 10.14 Installer files from our website.
Step Two: Download Virtual Machine for Windows
There is various free Virtual Machine software available for Windows such as Oracle’s VirtualBox. But I recommend using VMware Workstation Pro, although it’s a paid software but you can use it free for 30 days trial. You can download Vmware Workstation Pro 15 from this link.
Step Three: Install VMware Patch to run Mac OS X
- Go to the VMware macOS Unlocker page to download. Click the Clone or download button, then click Download ZIP.
- Power off all virtual machines running and exit VMware.
- Extract the downloaded .zip file in step 1.
- On Windows, right-click on the win-install.cmd file and select Run as Administrator to unlock. Also, run win-update-tools.cmd for VMware tools for macOS.
- After the unlock process is complete, run VMware to create the macOS virtual machine.
Tex Oneman Mac Os Download
Step Four: Create an Apple Mac OS Virtual Machine
- Click File, select New Virtual Machine…
- Select Typical (recommended) and click Next.
- Select I will install the operating system later. and click Next.
- Select Apple Mac OS X in the Guest operating system section and select macOS 10.14 in the Version section. Click Next.
- In the Name, the Virtual Machine window, name the virtual machine and virtual machine directory. I personally would put it on a different drive than the system drive.
- Select the size for the new virtual disk in the Specify Disk Capacity window. This is the virtual disk to be installed macOS. Click Next and then Finish.
Tex Oneman Mac Os Catalina
Step Five: Run you Mac OS Virtual Machine with VMDK or ISO file
After successfully creating an Apple Mac OS Virtual Machine, you need to run the machine with an actual Mac OS file such as Mac OS Mojave 10.14 ISO file or Mac OS Mojave 10.14 VMDK Image
Watch this Video Tutorial
Tex Oneman Mac Os X
If you face any driver issues, Try installing VMware tools from the VM tab in the VMware window. Also, I would recommend assigning a minimum of 4GB RAM and 40GB of Hard Disk to your Virtual Machine.
That’s it for the tutorial If you face any issues or had any query then please let us know in the comment section below. You can also send us an email via the contact us page for personalized support.