Tritri Mac OS
Use code TAEANDLOU9 to get 9 free meals. That’s $90 off your first month of HelloFresh! Purchase required.FTC: This video is sponsored. View all articles on this page. Previous article Next article.
An external hard drive containing a bootable copy of OS X is probably the most important tool for any Mac technician to have. Whether you're trying to troubleshoot a failed software update or need to install Mavericks onto hundreds of Macs, an external hard drive loaded with OS X can be just what you need to perform whatever software task might be needed.
Serving as an epilogue to our series Disk Management from the Command-Line, we'll explore how to build an external boot drive and automate the process if multiple drives are needed.
Troubleshooting Software Issues
There can be many reasons why a Mac can no longer boot correctly and it's usually software-related. Some of these reasons, in no particular order, include:
- A failed software update
- Corrupt drivers or fonts
- Deleted system files
Luckily, the Mac can boot from almost any type of external storage device, in addition to its internal hard drive, via USB, Thunderbolt or FireWire. By holding down the Alt key during boot, the Mac will display all available volumes that it can boot from.
Having an external hard drive loaded up with the installers of different versions of OS X, as well as a known-working installation of OS X, can be used to perform almost any troubleshooting task you may need by bypassing any potential software issue that the Mac is suffering from.
An external hard drive used in this manner is commonly referred to as a Triage Drive.
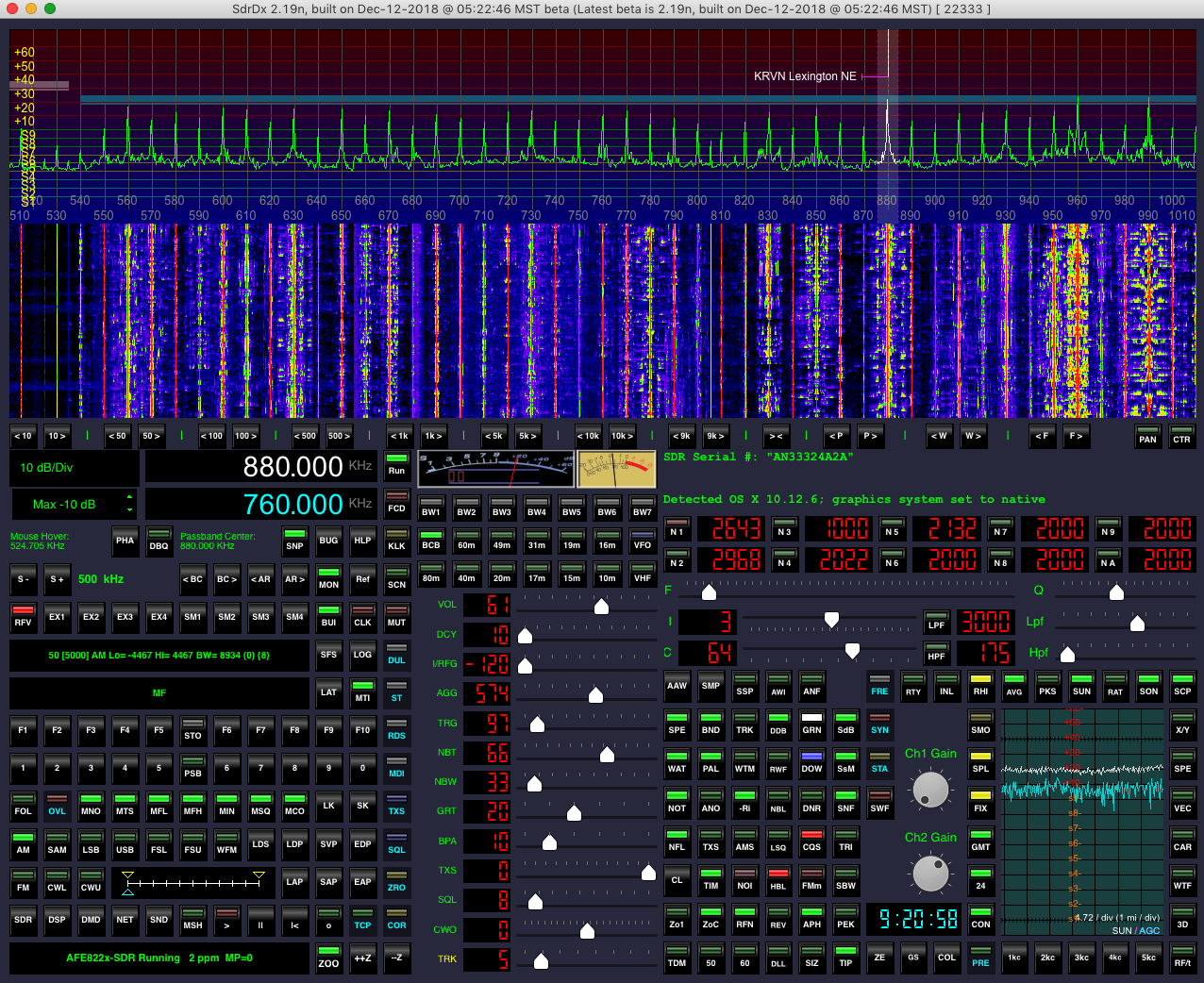
OS X Recovery
Since the release of OS X Lion, Apple has provided Mac users with a separate, hidden volume known as OS X Recovery. It's a very lightweight build of OS X that provides access to a small set of utilities, such as Disk Utility and Terminal, though its primary purpose is to make the reinstallation of OS X as easy as possible.
Because OS X Recovery is mainly used for installation purposes, it has to download all of the necessary files whenever this is performed. This requires both an internet connection and a great deal of time. For any Mac technicians needing to perform regular upgrades or reinstalls of OS X on many different Macs, an external boot drive can be loaded up with a full installer that is usable on multiple Macs.
Drive Contents
The triage drive we're going to build will contain the following:
- Installer for OS X Lion
- Installer for OS X Mountain Lion
- Installer for OS X Mavericks
- Bootable installation of OS X Mavericks
- Spare volume
As you may have read previously, a single hard drive can contain multiple partitions that each house a separate volume. With this, we can place individual installs of Mac OS X onto each volume to support a wide range of Macs that may not all support the same version of OS X.
Depending on your requirements, you may need a bootable installation of OS X Lion or Mountain Lion. Each person's requirements will likely be different so I'll just demonstrate how to build a basic triage drive that you can build upon.
Finally, it will be assumed that you have previously purchased OS X Lion and Mountain Lion, or at least have the full installer app available within your Applications folder.
If you have purchased the installers previously but no longer have them on your Mac, launch the Mac App Store and select the Purchased tab. From here, they can still be downloaded.
Depending on the age of your Mac, you may not be able to download older installers for OS X if your Mac is relatively new. I was unable to download OS X Lion on my Retina MacBook Pro, instead greeted with an error message.
Should this occur, you'll need to sign in to the Mac App Store on another, older, Mac and download the installer on it first.
Interface Options
I'm using a 120GB USB drive for the purposes of this guide. While most Macs can boot from Thunderbolt or FireWire, USB is the only ubiquitous interface that every Intel Mac includes, so there's no point using anything else other than USB. I'd also recommend using a USB 3.0 drive since it's exceedingly fast yet still backwards compatible with Macs containing USB 2.0 ports, while still being much cheaper than their Thunderbolt equivalents.
Partitioning the Triage Drive
The triage drive needs to be split into five partitions, each formatted with a volume. While we could easily use Disk Utility to do this, we'll use the command-line as we'll be looking at automating this process later.
First, find out the disk identifier using diskutil list.
The disk identifier for the drive I want to use is disk2, so the command to use would be:
This will create the five volumes required and name them accordingly. I've given them rather unique names to set them apart, but if you do happen to have any volumes with the same name then update the following commands accordingly.
Copying the Installers
With the hard drive partitioned, it's time to copy the installers required onto each respective volume.
The installers for both OS X Lion and Mountain Lion include a Disk Image (DMG) file that can be restored to a volume and turn it into a fully-bootable installer that doesn't require an internet connection to download additional files.
Copying OS X Lion
To see where the installer is located from within the Finder, right-click on it and select Show Package Contents. The installer is located at Contents/SharedSupport/InstallESD.dmg
We can restore this to the triage drive using asr. Using the following command, we can restore the DMG to the relevant volume.
Once the restore process has finished, you'll now see a volume labelled Mac OS X Install ESD. We'll need to rename this since the restore for OS X Mountain Lion creates a volume of the exact same name, making it somewhat confusing.
Renaming the volume can be done using the command:
The restore process also sets the volume's boot label (the name displayed at the boot menu if Alt is held) to 'Mac OS X'. Renaming the volume name doesn't change the boot label as well, but it's easily changed by using the bless command:
Copying OS X Mountain Lion
Restoring the installer for OS X Mountain Lion is exactly the same as OS X Lion, only we need to update the command with the correct path.
Again, once the restore has been complete then we will be left with a volume named Mac OS X Install ESD. Rename this with:
Restoring the Mountain Lion installer also sets the boot label for the volume to 'Mac OS X'. Change it using:
Copying OS X Mavericks
Unlike with Lion and Mountain Lion, the process for OS X Mavericks is somewhat different. The DMG required is no longer InstallESD.dmg but is now called BaseSystem.dmg, though it's buried within another DMG file.
While it's still possible to use asr to restore the installer to the drive, we can make use of a new command within the OS X Mavericks installer called createinstallmedia, offering the same functionality as asr when it comes to restoring a fully-installable version of Mac OS X.
The createinstallmedia command's structure is similar to asr as you need to specify a volume to restore to, referred to as --volume.
Tri Mac Security Atlanta
Even though the command is found within the OS X Mavericks installer, it doesn't know that. You still need to specify the installer's location using --applicationpath.
Unlike OS X Lion and Mountain Lion, the name of the newly restored volume is more identifiable. But since we'd prefer to keep the naming convention manageable, let's rename this as well:
The Mavericks installer's boot label is more recognisable as it is the same as the volume name created. But let's change it anyway to standardise the naming across all the volumes.
Bootable OS X
With the three installers complete, we can test if the triage drive works by completing the final part of this guide - performing an install of Mavericks onto the volume ExBoot.
Installing OS X to ExBoot
Switch your Mac on and hold down the Alt key. Eventually, you should see an icon of the Mac's built-in hard drive displayed. Once you do, connect the triage drive and wait a few moments for the volumes to appear then select Mavericks Install.
If everything is working, you should be able to perform an install of OS X Mavericks to the volume ExBoot from the triage drive.
Creating a Restore Image of ExBoot
With a working installation of Mac OS X on the triage drive, it's best to create a disk image of it before making any changes or putting it to use. This way, if you want to create more triage drives or restore the whole drive back to a specific state, you've already got a working installation ready.
To create a disk image of the volume ExBoot, use hdiutil to create a disk image:
Once complete, you now have a working installation of Mac OS X to restore whenever setting up triage drive.
Automating the Process With a Shell Script
Creating a triage drive is relatively straightforward but if you needed to set up a number of triage drives or want to regularly restore one back to a known-working state, it can be a bit tedious to repeatedly enter these commands every time.
Instead, we can combine all of them together inside a shell script and have it do all of the work for us.
Below is a copy of an example script called Triage Drive Creator. To use it, connect the drive you wish to use and then run it from the command-line.
The script runs diskutil list first and asks you to specify the number that corresponds to the disk. This number is stored as a variable and used during partitioning so that you won't inadvertently wipe the wrong drive.
For example, if you want to use a disk located at /dev/disk2, then just enter 2.
The rest of the script then copies the installers, renames the volumes and sets the boot labels automatically.
Wrapping Up
With a few basic commands and some planning in advance, building a triage drive is something that every Mac technician can do. The benefits of having multiple installers for different versions of Mac OS X, as well as a fully bootable installation that is free from any problems, is a powerful tool in the Mac support arsenal.
The shell script provided only covers the commands found in this guide but there are plenty of different options to consider that would add further functionality. Try to find a way of having the shell script eject the drive once complete or be able to also restore a working install of OS X (hint: you'll need to create a disk image from one, beforehand).
You can purchase the complete guide to Disk Management From the Command-Line that includes Building an OS X Triage Drive as an ebook in ePub and PDF format for just $0.99.
Hi Low Enders! It’s the Bash man again, with another happy episode of trials and tribulations getting my Mac Pro 2,1 in a stable triple boot state (queue crickets, darkness, and crackling campfire as you roast marshmallows and read on).
Even 14 years into its existence, I’m finding my Mac Pro 1,1 to be one of the most incredible investments I’ve ever made. For under $400, I have been able to transform what was once a $200 to $300 investment about 5 years back as a stock Mac Pro 1,1 (albeit with a couple initial upgrades such as a Solid State Drive and a couple better than stock GPUs such as a flashed Radeon 5670 and fanless GeForce GT 210). I’ve upgraded away though and have really made this thing a beast by adding the following since the initial purchase from a LEM swap lister:
- Dual Xeon 5365 CPUs and firmware flash to a 2,1
- Doubled RAM to 32 GB from 16
- Added an extra SSD to serve as a dedicated Windows Boot Camp Disk
- Added a GeForce 980Ti and most recently a Radeon HD2600 XT to my repertoire of GPUs
- Secondary optical updated to an LG BD-XL/DVD-RW
The only drawback is that the 1,1 and 2,1 max out unofficially at Mac OS X 10.11 El Capitan (and you need to avoid installing a specific security update for El Capitan which breaks the 1,1 and 2,1 from booting into El Capitan any longer), but how can one complain running 14-year old hardware that was supposed to have reached the end of its line at Mac OS X 10.7 Lion, which was released 9 years ago?! I have Mac OS X 10.10 Yosemite on mine, which is perfectly stable for now and worlds ahead of Lion. At the very least, Google’s Chrome browser (version 81.x as of this writing) is still supported for now on Yosemite, as well as Office 365 (Office 2016), along with a myriad of other things that should keep Yosemite somewhat relevant for a few more years.
Getting an unofficial version of OS X on the Mac Pro is not the point of this article though, as much has already been written about hacking Mac OS versions beyond Lion on the 1,1 and 2,1. The point of this article is how on Earth can one get the absolute most out of this machine in a Tri-Boot scenario of OSes that have different fundamental requirements?
So how did I do it personally to get the absolute most out of it with three different OSes that have different needs? I have Yosemite and Mac OS X 10.6 Snow Leopard on one SSD and Windows 10 (64-bit) on its own SSD for Boot Camp (getting 64-bit versions of Windows also requires a bit of a hack but is completely stable). From the point I got my OSes where I wanted, sure – I could have just used one EFI supported GPU and called it a day, but that would not do. How can you expect to play modern games and squeeze the most life out of your applications with an official Apple AMD Radeon (X1900, HD 2600 XT, 5770/5870, etc.) or Apple NVidia card (7300, 8800, GT120, etc)? While these were all competent GPUs in their day and generate boot screens, they are now getting too long in the tooth for many things – especially for use with gaming and some of the most recent web applications. That’s where the GeForce 980Ti comes in. Fellow LEM writer Mark Sokolovsky chronicles how to get a GeForce 980Ti installed in his Mac Pro 2,1 in his article Install an Nvidia GeForce GTX 980 TI in Your Mac Pro 1,1 or 2,1.
The GeForce 980Ti is the perfect GPU upgrade for the Mac Pro 2,1 when you’re running Yosemite and it’s current unofficial maximum (El Capitan), since with dual quad-core 3.0 GHz Xeons for the Mac Pro 2,1 and this GPU, you then have a very powerful machine on a budget that is not only competent for modern Windows gaming and even VR (my son has a refurbished Oculus Rift on the way that we’ll all check out soon that I can write about – Mark also did this with his 2,1). The GTX 980Ti requires Yosemite, but cannot go beyond High Sierra (10.13.x) due to no NVidia driver support beyond that point, but that point is moot on the Mac Pro 1,1 and 2,1 since El Capitan is the maximum, so you’ll be running a 980Ti in Yosemite or El Capitan if you want to use it on a Mac Pro 1,1 or 2,1. Great power like that is not without its own drawbacks though. This card eats up both of your PCIe auxiliary power taps on the Mac Pro logic board, and while there are ways around this to get more power taps, it does require a bit of extra work and I was content to just use other GPUs that did not require additional aux power taps. Additionally, since the 980Ti will not work in Snow Leopard and since both aux PCIe taps are used by the 980Ti, that limits the list somewhat of what GPUs you can use with Snow Leopard in tandem. I settled on the Radeon HD 2600XT for boot screens, but also left my flashed 5670 in place, since it’s several times faster than the 2600 and *drumroll* supported completely under Snow Leopard (just no boot screens), while only needing PCIe bus power (albeit with no boot screen), but I have gotten around the aesthetics of that easily.
The biggest challenge and hurdle initially for me to get this all working properly was with my workflow. I was using dual Apple ADC Cinema displays at 1920×1200 as my main displays initially via the ADC to DVI powered converters and did not get boot screens at all between the 980Ti and flashed Radeon 5670. If I wanted to move between Snow Leopard and Yosemite or between Windows and anything else, I had to zap the PRAM every time. This surely was not good on the PRAM battery or the long term health of the system, so I was searching for a better solution and found that the Radeon HD 2600 XT (stock card from the Mac Pro 3,1) was both bus powered and fully supported in Snow Leopard and Yosemite. I also initially added a third display when moving to the HD 2600 as a third card – a Dell 2007FP (4:3 aspect) at 1600×1200 so I could get boot screens and keep it isolated.
I then added the Apple Cinema displays to my resurrected dual head DVI KVM (IOGear Miniview GCS1644), which was fixed by a stroke of luck of simply replacing the PSU (it had died a few months ago and I set aside). Unfortunately, since adding the HD 2600 and KVM back into the mix, I ran into all kinds of stability issues. My goal was to split off the Apple Displays into 2 viewable sets of 4 “displays” on the KVM (dual outputs of HDMI and DVI from the GTX 980Ti) on one set of inputs on the KVM and dual outputs from the flashed 5670 (again HDMI and DVI) on another set of inputs on the KVM and again – an isolated input from the Radeon 2600 on the Dell display (I also tried with the third input from the 5670 via VGA on the Dell). This would all prove to work in Snow Leopard just fine and it would work in Windows 10 perfectly with any combination of the GPUs being actively displayed, but almost every single time the 980Ti had displays plugged in and when I had the NVidia drivers in Yosemite being loaded at boot (to enable the 980Ti), it would crash or go into a boot loop or would simply revert to Snow Leopard or Windows.
I tried a myriad of adapters and connection types. At first I thought I had pinned it down to the fact that the Cinema displays used single link DVI and I had a mix of single link DVI, dual link DVI and HDMI cables to adapters running, but that theory was short lived as that too wound up failing, so it had to be the KVM right? Nope – even connecting displays directly proved to cause issues (unless you only connected one display per GPU). The only way around it that was foolproof with multiple screens and multiple GPUs in play was to unplug the display connectors from the 980Ti, boot up using the option key to bring up the boot menu from the HD 2600 (both ATI cards could function with the NVidia driver loaded) and then reconnect the 980Ti to the desired number of displays using any connection desired after boot sequence completed. Not an ideal solution either (slightly better most likely than zapping PRAM every time for several scenarios), but not very seamless. So what does a die hard gamer do?
I abandoned the dual display concept, which I do like to have at times and went big… real big (and also gained/upgraded in several other areas by making this swap). I wound up moving my 50″ Pioneer 101FD Elite (9.5G Kuro) to the office from the gaming loft. It’s one of the finest plasma displays ever made and quite frankly, I’m very pleased with the decision.
No more glitches during boot and with the Radeon HD2600 XT (dual link DVI-D connection), flashed Radeon 5670 (HDMI) and 980Ti (HDMI) all on dedicated inputs, I have all bases covered. I just switch the inputs based on what I want to do. During boot if I need to change OSes, all I have to do is select the input on the Pioneer with the 2600HD connected to it to get the boot screen. When I want to play games or do certain things in Snow Leopard that need more power, or if I wanted to boot with Mac Drivers in Yosemite, I simply select the input with the flashed 5670 and when I’m booting into Yosemite with NVidia drivers loaded or Windows 10, I just select the input with the 980Ti connected. It all works perfectly and without mirroring needed! Since the display settings are saved, the proper primary displays will work under each of their respective OSes until the PRAM dies or if I have to reset the PRAM. I even have a spare VGA connection that I could add the MDD G4 or Cube to.
I can simply choose the input on the display that the Radeon HD2600 is connected to for simply booting my Mac Pro 2,1. I use the other inputs for more powerful graphics cards.
I took the KVM and Cinema displays out of the mix completely. I put one of the 23″ ADC Cinema displays and connected directly via ADC to my G4 Cube equipped with Radeon 7500 (I had a 17″ ADC studio on it). I then traded out the 17″ studio that was with the Cube with the one in the loft that had seen better years (it had some bruising), and lastly moved the second Cinema display to the spot in the loft where the Pioneer plasma was, which will allow me to make that space a little cleaner for now.
Tri Tri Mac Os 7
Yes – there’s that Mac Pro 2,1 running Windows 10 as well. Quite a diverse crowd there with the Cube and 700 MHz eMac G4!
The other Cinema display found a new home where the Pioneer used to sit in the loft attached to my Power Mac G5. I have a capture card attached from my 4×4 HDMI matrix that can allow my gameplay to be captured and converted to 1080i for iMovie HD. The G5 and Cinema Display will still serve a nice purpose!
At any rate, as they say, when you get lemons, make Lemonade (find another angle and way around when it doesn’t go your way – you might surprise yourself and actually gain a lot more out of the deal). While my plasma is no longer in the gaming loft, the Cinema display is for now and should serve a purpose. I’m very happy with the new setups now and will be taking a break just to enjoy them! Stay safe and stay busy looking for new ways to get the most of your Apple gear! All the best!